vmware player使用教程,vmware player安装ubuntu
浏览量:174次
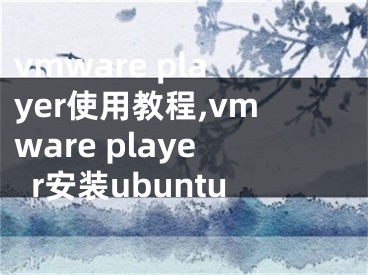
vmware player使用教程,vmware player安装ubuntu
VMware Player,允许PC用户在Windows或Linux PCs上轻松运行虚拟机。
大部分Windows用户都想尝试一下其他操作系统的魅力,但是又害怕安装的麻烦,安装过程中万一出现什么问题也很麻烦,所以使用虚拟机是最好的选择。说到虚拟机,“VMware Workstation”是数一数二的,但它也有很多缺点。
VMware Player最大的不同就是省略了创建虚拟机的功能。就像它的名字一样,它只是一个系统“播放器”,不能用来创建虚拟系统。但是最新版本的6.0已经可以创建虚拟系统了。另外,用户之间共享不同操作系统的虚拟机文件也是获取虚拟文件的一种方式。今天,边肖为大家带来在Vmware Player中安装win7虚拟机的教程详情如下:
1.创建一个新的虚拟机,点击“创建一个新的虚拟机”,并打开一个新窗口。您可以选择从光盘或iso映像安装操作系统。从镜像安装时,单击浏览选择iso文件,然后单击下一步进入下一步:
2.依次输入正版序列号、用户名、密码并确认密码,然后点击下一步进入下一步:
3.给你的虚拟机取个名字,你就可以随意打造自己的了;选择需要安装文件的位置。请注意,由于虚拟机映像在生成后都很大,所选磁盘应该有足够的空间。单击“下一步”进入下一步:
4.选择虚拟机容量,相当于给你的虚拟机匹配一个有一定容量的磁盘。根据你虚拟机的用途,自己选择。如图,当我们安装windows7时,系统会建议不低于40G。我之前用4G给xp的虚拟机用,10G给windows7的虚拟机用成功了,虚拟机可以正常使用。也建议不要选太小的。如果太小,程序会提示空间不足。
另外,虚拟机文件可以保存为一个大文件或几个小文件,用户可以任意选择一个,点击下一步进入下一步:
5.列出我们已配置的所有虚拟机。如果觉得配置不合适,可以点击返回按钮返回重新配置。
在此页面上,您还可以选择是否在安装后直接启动虚拟机,然后单击finish开始安装。
6.安装过程就像在硬件上安装系统一样。如有必要,重启虚拟机,就像硬件重启一样。最后,安装系统后,引导至登录界面。输入密码以开始使用虚拟机。
7.当虚拟机用完时,您可以选择关闭或暂停虚拟机。关闭虚拟机意味着将其关闭,然后在下次使用时将其重新打开。挂起虚拟机相当于win7的睡眠功能,下次启动时会从挂起的界面恢复。
[声明]本网转载网络媒体稿件是为了传播更多的信息,此类稿件不代表本网观点,本网不承担此类稿件侵权行为的连带责任。故此,如果您发现本网站的内容侵犯了您的版权,请您的相关内容发至此邮箱【779898168@qq.com】,我们在确认后,会立即删除,保证您的版权。


