coreldraw X7常用快捷键大全,coreldraw x7转曲在哪里
浏览量:167次
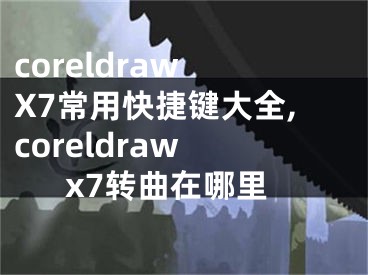
coreldraw X7常用快捷键大全,coreldraw x7转曲在哪里
cdr x7软件工具解读——cdr x7(CorelDRAW X7)折线工具如何使用?CorelDRAW X7的polyline工具可以一步完成相连的曲线和直线的绘制,绘制路径比手绘工具更加自由任意。这一集将和大家分享如何使用cdr x7(CorelDRAW X7)折线工具。
CorelDRAW X7下载:
coreldraw x7绿色中文正式版:http:///soft _ tx/5286 . html
cdr x7(CorelDRAW X7)折线工具的使用方法:
点击工具箱中的“手绘工具”,选择“折线工具”。
在绘图页上单击并拖动鼠标,就像手绘工具一样绘制一条自由曲线。
使用此工具在绘图页上的不同位置单击以创建连续的多段线。单击并拖动鼠标,根据多段线绘制连续曲线。
与“手绘工具”绘制的路径不同,释放鼠标后路径不会成为单独的对象,然后拖动鼠标可以继续路径的绘制。此时,您需要手动完成绘图,然后才能继续下一个操作。有几种方法供您选择:
方法按空格键。
注意:不要移动鼠标,否则释放鼠标后绘图会包含鼠标的路径。
该方法的最后一步是连接到起点并单击。
方法三。末尾快速双击。
如果在绘制前单击属性栏上的“自动关闭曲线”按钮,结束绘制将自动以直线关闭绘制的路径。
使用折线工具绘制曲线时,会受到“手绘平滑”参数的影响。默认情况下,该参数为“50”。如果需要让绘制的曲线更好地匹配自己的手绘路径,可以将属性栏上的“手绘平滑”参数设置为“0”,这样绘制的曲线就不会有平滑的效果。
如果将该参数设置为“100”,则绘制的曲线类似于用手绘工具绘制的曲线,平滑效果最好。
同样,只有封闭路径可以直接填充颜色,否则需要点击选项窗口,选择文档下的常规,勾选填充开放曲线,显示填充的颜色,填充的颜色部分根据图形的不同而不同。
实际使用“折线工具”绘制曲线时,很多时候用户无法一次性完成设想的图形,往往需要对绘制的曲线的一些细节进行调整。下图是使用“折线工具”绘制曲线,结合“形状工具”等工具制作完成的图。
Coreldraw x7 green中文正式版是一款功能强大的通用平面设计工具,其丰富的内容环境和专业的设计功能可以展现你的艺术风格。coreldraw x7绿色中文正式版广泛应用于商标设计、模型接收、插画绘制、排版、粉色输出等多个领域,是一款非常实用的图形工具。
以上是使用cdr x7(CorelDRAW X7)折线工具的全部内容。希望对你有帮助。谢谢你的支持。更多软件教程请关注网站。
[声明]本网转载网络媒体稿件是为了传播更多的信息,此类稿件不代表本网观点,本网不承担此类稿件侵权行为的连带责任。故此,如果您发现本网站的内容侵犯了您的版权,请您的相关内容发至此邮箱【779898168@qq.com】,我们在确认后,会立即删除,保证您的版权。


