利用windows搜索功能查找文件时,windows10文件搜索功能
浏览量:207次
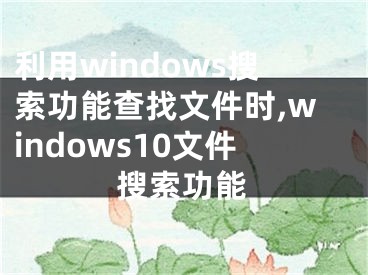
利用windows搜索功能查找文件时,windows10文件搜索功能
windows8.1使用文件资源管理器搜索存储在windows8.1计算机上的图片、音乐文件或Office文档时的搜索提示和技巧在本文中,我们将搜索技术(也称为windows资源管理器;微软将Windows Explorer重命名为文件资源管理器,并启动了windows8)。请注意,windows8.1还提供了一个单独的对话框来搜索windows8.1应用程序。
windows8.1的文件浏览器功能区和搜索工具
有几种方法可以获得windows8.1的文件浏览器功能:
在触摸屏设备上,从屏幕右边缘滑动并点击顶部的搜索图标,然后输入“文件浏览器”。同样,在非触屏设备上,请指向屏幕右上角,向下移动鼠标,然后点击搜索,再在搜索框中输入“文件浏览器”。接下来,点击或单击文件浏览器图标。
你也可以从左下角那里右击,然后选择文件资源管理器的Windows图标。
在windows8.1中启动文件浏览器在windows 8.1中启动文件浏览器
为了方便访问,您还可以修复文件资源管理器任务栏。
一旦你启动文件浏览器,你会发现只要你点击“搜索库”(或“搜索这台电脑”)碳带标签的变化,突出“搜索工具”。
Windows8.1库搜索windows8.1库搜索
上下文选项卡“搜索库”(上图)从“主页”和Windows 8.1功能区切换,带有“搜索工具”(下图)。
上下文相关标签上下文相关标签
在这里,您可以点击子菜单项,如“类别”、“大小”或“修改日期”(见上文)。此外,您还可以掌握搜索命令的AQS语法和类型,它位于对话框的右侧。
Windows 8.1的高级查询语法(AQS)
默认为windows8.1的高级查询语法(AQS)可以帮助您定义和缩小搜索范围,并提供更好的结果集。因为AQS可以限于特定的文件类型或位置搜索。有数百种文件属性可用于AQS搜索,包括作者、大小、修改日期等。
AQS语法如下:
属性:值
因此,举例来说,如果你正在寻找昨天对你有用的文件,你可以使用:
修改日期:昨天
关键是消除多词属性空间;值的语法更加灵活。让我们看一些例子。
windows8.1的文件大小搜索
搜索工具功能区提供了文件大小选项,可以轻松找到特定的大小。
大小:10MB大于10兆。
大小:1mb小于1MB
输入“大小:”后,观察上下文相关的菜单,包括微型、中型和大型文件。
windows8.1的文件扩展名搜索
如果您知道文件扩展名,请在windows8.1关键字“扩展名”搜索框中键入它。语法:在外部冒号后加一段时间,您的文件扩展名,然后是字母。好消息是Windows资源管理器的自动完成和自动更正功能会引导您找到正确的文件。
扩展名:已命名。文件
分机:文本文件(textfile)
此外,还可以申请布尔运算符扩展:文档或扩展名:TXT。
Windows8.1按日期搜索
注意,单数“日期”后面直接跟一个冒号,但是,两个关键字之间有一个空格。下面是一个例子:
日期:上个月
日期:本周
日期:明年
如果您要查找的照片,请尝试以下方式:
拍摄日期:一月
Windows8.1类型文件搜索
当我寻找的文本文件格式不同时,我遇到了此选项可以搜索的文件类型:
这是一个关键字:(记住,冒号)
Windows8.1作者搜索
还有其他的关键字,比如你可以用,按混合文件夹里的文件搜索作者。
Windows8.1搜索使用通配符*和?
有时使用*通配符,或?单个字符是查找文件的最快方法。
Windows8.1保存搜索
如果您经常搜索特定的文件模式,请考虑保存您自己的搜索。还有一种方法就是查看最近的搜索,看上面的截图。
在Windows资源管理器功能区,从“文件”菜单中,您还可以“更改文件夹和搜索选项”。见截图左侧。除了调整搜索位置之外,它还能显示隐藏的文件、文件夹和驱动器。
Windows8.1搜索和布尔运算符
掌握布尔搜索的关键是大写输入操作。文件管理器传递文件的内容并应用其逻辑单词布局。
使用*通配符,尤其是当您想要查找特殊字符(如单个字符)时。
如果你仍然无法获得准确的搜索结果,那么我建议你尝试并行技术,比如内置的Findstr工具,或者更好的是PowerShell中的get-Content命令。
2.8.1的Windows索引选项
查找应用程序或可执行文件,而不是文件。这就是为什么windows8.1在你开始在主菜单右侧的对话框中输入的时候会有地铁的响应。
搜索windows8.1应用程序windows8.1 AppsSearch。
Windows8.1索引选项
如果你调用Set for windows8.1 (WINkey W)然后键入索引,你会看到“索引选项”图标。启动界面,调整windows8.1应该索引什么。我同意其他专家所说的“没有索引的操作系统文件在Windows文件夹中”,但我也建议索引其他文本或文档文件的位置。
索引建议
保持开放的心态,尝试既索引位置,又“索引属性和文件内容”(见下图)。为了研究资源的消耗,启动任务管理器,期待成为“后台进程”微软Windows搜索索引器。如果您观察到CPU利用率高于50%超过一分钟,我只开始从索引文件夹(或文件)中删除内容。
Windows8.1索引选项windows8.1索引选项
windows8.1的高级索引选项windows 8.1的高级索引选项
有用的提示:
如果您有多个磁盘,请将索引文件位置移动到第二个硬盘。要检查您的位置选项,请单击“高级”按钮(见上文)。
索引-使用相同的基础引擎搜索,这样你就可以在Windows服务下的“Windows搜索”中找到它
windows8.1中的体验指数——这是一个完全不同的功能,它会告诉你哪个组件在你硬件规格的薄弱环节。对了,魏跟我说,我要拿更好的显卡,这样大部分都拿下8.1操作系统了。
Windows8.1文件快捷方式
下面是一些windows8.1键盘组合键快速访问文件和应用程序的搜索对话框。当然,每个组合都以Windows键开始,旁边是Ctrl键。
这个经典的键盘组合启动文件浏览器。
这是启动文件搜索的快捷键。
ctrl-这个快捷键显示在Windows Curse中,但是如果你想搜索的话,这里显示的其他组合更快。
ctrl-在开始屏幕本身和Windows桌面之间切换,或者运行subway的最重要的应用程序。
Windows8.1 metro应用程序
windows8.1中的文件搜索摘要
搜索windows8.1文件比以往任何时候都快,尤其是如果您充分利用索引选项的话。对于Windows资源管理器中更复杂的文件搜索,不要花时间单击功能区上的搜索工具,或者使用高级查询语法(AQS)、Findstr工具和get content PowerShell命令。
[声明]本网转载网络媒体稿件是为了传播更多的信息,此类稿件不代表本网观点,本网不承担此类稿件侵权行为的连带责任。故此,如果您发现本网站的内容侵犯了您的版权,请您的相关内容发至此邮箱【779898168@qq.com】,我们在确认后,会立即删除,保证您的版权。
最新
精选
热门
- 如何解决电脑无法开机的问题,电脑无法开机原因有哪些
- VS2008 安装出现的问题和解决办法集合,vs2008安装不了
- 蚂蚁庄园小鸡怎么睡觉 ,蚂蚁庄园的小鸡怎么喂饲料
- 电脑如何解决腾讯会议共享屏幕无声的问题,电脑如何解决腾讯会议共享
- 手机虾米APP怎么对音乐缓存上限进行设置,手机虾米app怎么对音乐缓存播放
- 如何预约联想笔记本维修售后服务,联想笔记本特约维修站
- 电脑桌面怎么恢复原来的桌面图片,电脑桌面怎么恢复原来的桌面布局
- 剑士kenshi怎么设置中文,剑士kenshi修改人物属性
- 电脑开机自动断电的原因,电脑开机自动断电的原因有哪些
- 公务员考试成绩支付宝查法教程 支付宝怎么查公务员考试成绩 ,公务员考试成绩支付宝查得到吗


