window10显示器颜色显示不正常,windows10显示器颜色校准
浏览量:206次
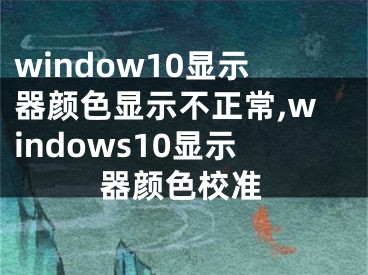
window10显示器颜色显示不正常,windows10显示器颜色校准
win10电脑颜色不对怎么办?电脑颜色怎么校准?有些人的电脑总是调整不了对比色,还有色相之类的,亮度也总是没有标准,下面就介绍一下如何快速校准颜色!
如果看到Windows10系统显示的画面颜色不准确,可以使用Windows10系统的校准显示功能来校正显示。我们来看看具体的操作方法。
win10系统校正显示器的方法:
方法一:
在Windows10系统桌面上,单击菜单项开始/Windows系统/控制面板。
在打开的控制面板窗口中,点击右上角的“查看方式”下拉菜单,在弹出菜单中选择“大图标”菜单项。
在打开的控制面板的“所有项目”窗口中,单击“颜色管理”图标。
此时,颜色窗口窗口将打开,单击上面的“高级”选项卡。
在打开的高级设置窗口中,单击“校准监视器”按钮。
此时,将弹出校准显示器的向导窗口。单击“下一步”按钮,完全按照提示进行操作。
方法二:
首先我们点击电脑左下角的微软按钮,弹出界面。我们点击设置;弹出界面,我们点击系统;
弹出界面,我们点击高级显示设置;弹出界面,我们点击display 1的显示适配器属性;
弹出界面,我们点击色彩管理,然后点击色彩管理;
在弹出的界面中,我们点击高级,然后点击校准显示;
弹出界面,我们依次点击下一步;
当图中的界面出现时,我们单击Finish
方法三:
点击桌面,选择“显示设置”,点击“系统”进入。
点击右边下拉,找到蓝色字体的“高级显示设置”点击进入。
下拉找到蓝色的“校色”,点击进入。
弹出一个界面。根据界面说明,一直点击“下一步”
跳转到另一个界面,一直点击“下一步”。
这就完成了修正,只需点击右下角的完成即可。
以上内容是如何纠正win10系统显示器的教程。不知道你有没有学过。边肖介绍的方法其实差不多,只是打开的方法不同。有需要的朋友可以按照边肖介绍的方法自己尝试一下。希望能帮你解决问题。谢谢大家!了解更多教程信息,关注我们的网站~ ~ ~
[声明]本网转载网络媒体稿件是为了传播更多的信息,此类稿件不代表本网观点,本网不承担此类稿件侵权行为的连带责任。故此,如果您发现本网站的内容侵犯了您的版权,请您的相关内容发至此邮箱【779898168@qq.com】,我们在确认后,会立即删除,保证您的版权。


