windows10屏幕截图快捷键,win10截图快捷键大全
浏览量:196次
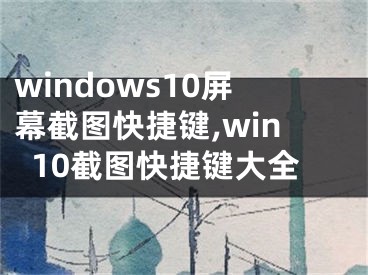
windows10屏幕截图快捷键,win10截图快捷键大全
Win10怎么截图?Win10怎么截图?我们做文档的时候经常需要截图之类的。平时有很多用QQ和微信截图,但有时候没那么方便。其实win10自带截图工具。那么Win10如何用自带的截图工具截图呢?下面简单介绍一下win10如何截图以及win10如何使用快捷键截图。
win10屏幕截图的方法:
点击Win10的开始菜单,在弹出菜单中选择截图工具,如下图所示。或者直接点击小娜搜索截图工具。
点击截图后,弹出截图工具。点击截图工具的新建按钮进行截图。拖动鼠标选择截图范围。单击“取消”取消拍摄好的图片。如下图所示。
截图范围选定后,松开鼠标,截图成功。可以编辑截图。单击保存保存剪切的图片。如下图所示。
Win10截图快捷键怎么使用:
也可以按键盘上的“Ptrsc SysRq”快捷键。按下后,系统会对整个屏幕进行截图。这样截图就不能直接保存了。我们可以复制到画图工具或者QQ聊天框,然后保存。如下图所示。
将截图复制到绘图工具,然后单击保存。如下图所示。
以上介绍的是关于win10截屏的方法和win10截屏的快捷键。不知道大家有没有学过。如果有必要,你可以按照边肖介绍的方法试试。我希望你会喜欢边肖的介绍。谢谢大家!更多教程信息请关注我们的网站~ ~ ~
[声明]本网转载网络媒体稿件是为了传播更多的信息,此类稿件不代表本网观点,本网不承担此类稿件侵权行为的连带责任。故此,如果您发现本网站的内容侵犯了您的版权,请您的相关内容发至此邮箱【779898168@qq.com】,我们在确认后,会立即删除,保证您的版权。
最新
- windows10屏幕截图快捷键,win10截图快捷键大全
- windows10屏幕截图快捷键,win10窗口截图快捷键
- windows10屏幕截图键,win10屏幕截图快捷键是什么
- windows10查找快捷键,win10快捷键大全 win10常用快捷键
- windows10快捷键大全功能键,win10快捷运行键
- win10快捷键大全 win10常用快捷键,win10常用快捷键大全
- win10快捷键大全 win10常用快捷键,win10常用快捷键大全_1
- win10系统快捷键大全,windows10各种快捷键
- windows10截图快捷键没反应,截图键没反应 win10
- win10系统快捷键大全,win10快捷键大全图片


