win10桌面虚拟化,window10虚拟桌面怎么弄
浏览量:168次
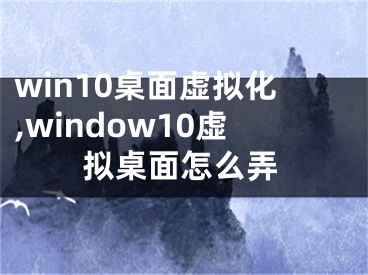
win10桌面虚拟化,window10虚拟桌面怎么弄
windows10 正式版发布已经有一段时间了,很多软件爱好者都安装了这个新一代的操作系统。在OS X和Linux中有一个流行的虚拟桌面功能。用户可以构建多个桌面,并在每个桌面上运行不同的程序,而不会相互干扰。现在,Windows S10中增加了这个功能。您可以使用任务栏中的“任务视图”按钮(快捷按钮win tab)来查看所选桌面上当前运行的程序。在底部,可以快速添加桌面和切换关闭桌面。使用Win10系统时如何添加或删除虚拟桌面?在这里,让边肖给大家介绍一下在Win10系统中添加或删除虚拟桌面的具体操作方法!
具体方法如下:
第一步:在任务栏的空白处右击任务视图按钮,任务栏会多一个任务视图按钮;
第二步。单击此按钮或按快捷键WIN Tab创建新桌面。点击新建桌面可以新建一个桌面,数量不限。此外,还可以使用预置的快捷键WIN CTRL D创建新的桌面;
第三步。如果要删除一个桌面,可以点击对应桌面右上角的删除按钮进行删除,也可以使用快捷键WIN CTRL左/右箭头键切换到上一个或后续桌面。切换到要删除的桌面后,按快捷键WIN CTRL F4:关闭当前桌面(注意删除的桌面内容会自动转移到下一个桌面,不会随着桌面的删除而关闭);
第四步。此外,对于虚拟桌面的显示和操作,还有一些用户定义的选项。按下桌面上的组合键WIN I,打开系统设置、选择系统和多任务。在右窗格的虚拟桌面下有两个设置选项。在任务栏上,显示的默认窗口是“仅我正在使用的桌面”。修改为“所有桌面”后,所有虚拟桌面都会显示为任务栏缩略图,可以通过鼠标快速切换。
第五步。按Alt Tab显示打开的窗口默认也是“只有我在用的桌面”。在这种情况下,按Alt Tab将优先切换当前桌面上的不同程序窗口。如果更改为“所有桌面”,它将在不同的虚拟桌面之间切换。
上面介绍的Win10专业版系统中添加或删除虚拟桌面的操作方法已经说明。如果你还是不知道如何添加或删除虚拟桌面,那么就按照上面的操作方法来解决吧。
[声明]本网转载网络媒体稿件是为了传播更多的信息,此类稿件不代表本网观点,本网不承担此类稿件侵权行为的连带责任。故此,如果您发现本网站的内容侵犯了您的版权,请您的相关内容发至此邮箱【779898168@qq.com】,我们在确认后,会立即删除,保证您的版权。


