word图片批量调整宏,宏调整图片大小
浏览量:169次
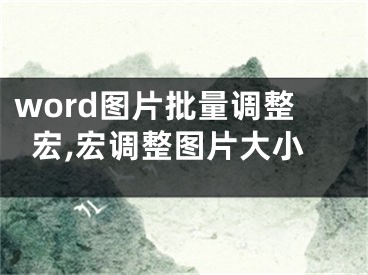
word图片批量调整宏,宏调整图片大小
最近发现自己以前在word里存了很多图片,有的很大,有的很小,规格也不一样。把它们堆在文档里很难看,所以为了美观,我决定统一图片的大小。先来看看我是怎么用宏批量修改word中所有图片的操作技巧的。
新建一个Word文档,将选项卡切换到“布局”,点击图中荧光黄色标记的位置,打开页面设置。
在页面设置中,将页边距设置为上下左右0.5cm,将纸张方向改为横向。
在Word选项卡中选择“插入”选项,选择要插入的照片文件,然后选择多个一次性插入。
此时切换到选项卡和视图项,点击右边的“宏”。
在弹出的界面中,只需输入一个宏名,比如“打印”,然后点击创建即可。
将以下内容复制到弹出的Microsoft Visual Basic中,注意Height=216 * 0.7和Width=300 * 0.8中的值。如果后续执行不能在同一页下缩进,可以调整这部分的编号。
将I标注为整数
For i=1到ActiveDocument。内嵌形状。计数
使用ActiveDocument。内嵌形状(一)。高度=238 * 0.7。宽度=315 * 0.8。边框(wdBorderTop)。LineStyle=wdLineStyleSingle。边框(wdBorderTop)。线宽=wdLineWidth050pt。边框(wdBorderTop)。Color=wdColorAutomatic
以…结尾
接下来我
编辑完成后关闭,返回Word界面,点击“宏”下拉菜单(倒三角),找到“查看宏”,点击运行。Word会自动缩放和排序,多张图片可以轻松缩进一页。如果没有,记得在宏中调整高度和宽度的值。
按Ctrl P调出打印页面,选择打印即可。一张A4纸可以缩进多张图片。不方便吗?通过宏命令,很多需要手动分步调整的方法可以变成一步到位。以后打印照片会方便很多。
[声明]本网转载网络媒体稿件是为了传播更多的信息,此类稿件不代表本网观点,本网不承担此类稿件侵权行为的连带责任。故此,如果您发现本网站的内容侵犯了您的版权,请您的相关内容发至此邮箱【779898168@qq.com】,我们在确认后,会立即删除,保证您的版权。


