photoshop用钢笔工具抠图,adobephotoshop钢笔抠图怎么弄
浏览量:154次
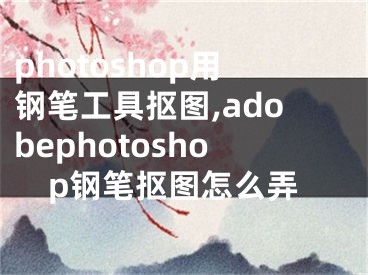
photoshop用钢笔工具抠图,adobephotoshop钢笔抠图怎么弄
最近,一个朋友问边肖如何完善ps钢笔工具。如果要用ps抠图,怎么抠图?挑图的方法有很多,比如快速选择工具,但是它有一个缺点,就是不规则的图形扣上去,图片边缘会有毛刺之类的东西,影响美观。但当我们使用钢笔工具时就不会了。接下来,我将教我的朋友如何使用钢笔工具抠图。下面以adobe Photoshop CC 2019为例,看看如何使用钢笔工具进行抠图。很简单,有需要的朋友可以参考一下。
adobe Photoshop CC 2019 钢笔工具抠图教程:
1.我们打开需要抠图的图片,点击钢笔工具,然后在左上角设置为“路径”。
2.首先,我们用钢笔工具来做图片边缘的任意一点。当我们单击第二个点时,我们选择在转弯曲线上。这里要注意。当我们点击第二个点的时候,不能只是放开,而是点击拖动一点。否则,两点之间会有一条直线。
3.接下来,我们点击第三点,也点击转折点,同样是点击拖动。这时候我们发现,无论怎么转这个点,曲线都不重合。
4.这时,我们按住Ctrl,点击适当的点。例如,这里我点击上一步生成的点来调整。调整时,我们可以将线的长度拉伸和收缩0.10-59000。
,使得曲线与图片之间重合。
5.接下来的动作也差不多。但是这里要注意。我们点击后会生成两种点,。对于圆的控制,我们按住一个方形的一个圆形的,点击拖动鼠标进行调整,按住Alt键,点击拖动鼠标控制方形圆点。
6.曲线闭合后的效果如下(耐心点,我这里只是做个演示)
7.然后,右击,Ctrl键
建立选区。
8.点开图层,,图片已经扣好。效果应该不错。
以上是今天adobe Photoshop CC 2019钢笔工具如何与朋友分享的全部内容。如果你喜欢,请继续关注和支持,边肖将继续与你分享精彩内容。
[声明]本网转载网络媒体稿件是为了传播更多的信息,此类稿件不代表本网观点,本网不承担此类稿件侵权行为的连带责任。故此,如果您发现本网站的内容侵犯了您的版权,请您的相关内容发至此邮箱【779898168@qq.com】,我们在确认后,会立即删除,保证您的版权。


