u盘装ghost win10教程,u盘安装ghostwin10系统详细教程
浏览量:170次
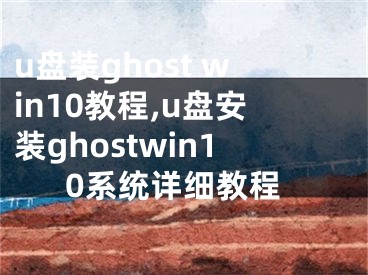
u盘装ghost win10教程,u盘安装ghostwin10系统详细教程
很多朋友想知道如何用u盘安装ghost win10 gho镜像?其实用u盘安装ghost windows10系统的方法很简单。如果你想学习,边肖一定会教你如何通过u盘安装ghost win10 gho镜像!下面给大家带来u盘安装ghost windows10的图文教程。
很多朋友想学习如何通过u盘安装ghost win10 gho镜像系统。毕竟用u盘安装ghost win10 gho镜像的方法很流行,那么如何用u盘安装ghost window7系统呢?下面给大家带来u盘安装ghost windows10的图文教程。希望大家看完能喜欢这个方法!
u盘ghost win10 gho镜像系统安装教程
我们搜索【小白一键重装系统】
下载打开,注意,打开前关闭安全软件,避免安装失败,
如图1安装u盘ghost win10 gho镜像系统。
单击USB模式。
如图2所示安装u盘ghost win10 gho镜像系统。
插入USB闪存驱动器并选择USB闪存驱动器。
如图3所示安装u盘ghost win10 gho镜像系统。
一键制作u盘。
如图4安装u盘ghost win10 gho镜像系统。
选择格式化模式,建议不要丢失数据,点击确定。
如图5所示安装u盘ghost win10 gho镜像系统。
选择所需的系统映像,下载并制作。如果你已经有了,你可以取消下载,只做一个u盘。
如图6所示安装u盘ghost win10 gho镜像系统。
在生产中,
如图7所示安装u盘ghost win10 gho镜像系统。
生产成功后,我们重启电脑,进入bios设置。快速启动按钮如下图所示。
安装u盘ghost win10 gho镜像系统如图8所示。
安装u盘ghost win10 gho镜像系统如图9所示。
安装u盘ghost win10 gho镜像系统,如图10所示
我们用键盘[,]把菜单选项移到BIOS。
安装u盘ghost win10 gho镜像系统,如图11所示。
使用[,]设置子菜单,如下图,顶部有(USB)启动,方便搜索启动。
安装u盘ghost win10 gho镜像系统,如图12所示。
按回车键
u盘ghost win10 gho镜像系统安装见图13。
进入windows启动管理器,选择一个启动,如果你想做高级选项,按F8,
u盘ghost win10 gho镜像系统安装见图14。
进入安装界面
安装u盘ghost win10 gho镜像系统,如图15所示。
系统中的设置
u盘ghost win10 gho镜像系统安装见图16。
装置
u盘ghost win10 gho镜像系统安装见图17。
安装成功。
u盘ghost win10 gho镜像系统安装见图18。
以上就是用u盘安装ghost win7 7系统教程。如果你有兴趣,可以去小白官网下载。
免激活Win10纯净版:
http:///s/win10cjb/
Win10官方原版ISO镜像!
张文/win10/12263.html
[声明]本网转载网络媒体稿件是为了传播更多的信息,此类稿件不代表本网观点,本网不承担此类稿件侵权行为的连带责任。故此,如果您发现本网站的内容侵犯了您的版权,请您的相关内容发至此邮箱【779898168@qq.com】,我们在确认后,会立即删除,保证您的版权。
最新
- u盘装ghost win10教程,u盘安装ghostwin10系统详细教程
- u盘装系统教程 win7 u盘装系统win7安装教程,u盘装系统win7步骤
- u盘装系统教程系统之家,安装版系统怎么用u盘安装教程
- 怎么用u盘装系统win7装系统,怎么用u盘装win7系统安装教程
- 电脑店U盘装系统详细图文教程电脑怎么装系统,电脑店u盘安装win7系统教程图解
- ghost win8.1系统安装教程,u盘安装ghostwin10系统详细教程
- u盘装系统工具u启动安装win10系统教程
- u启动u盘装系统教程win7旗舰版,用u盘启动盘安装win7系统
- 制作u盘启动盘详细教程,u盘装机大师u盘启动盘制作教程
- 大白菜u盘装系统图文教程,2021大白菜u盘装系统教程


