win10 无法成功完成操作,因为文件包含,Windows10操作无法完成,因为文件已在另一个程序中打开
浏览量:150次
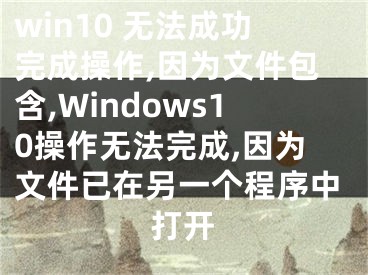
win10 无法成功完成操作,因为文件包含,Windows10操作无法完成,因为文件已在另一个程序中打开
你想重命名或删除一个文件或文件夹,但你只是被告知你不能完成操作,因为这个文件是在系统Win10系统中打开的。不能删除在Win10系统其他程序中打开的文件夹,如Microsoft Word和Windows Explorer。
但是,要修复此文件夹在系统Win10中打开的系统错误,您需要尝试以下方法来访问Win10系统上的文件或文件夹。
如何修复此操作无法完成,因为文件夹或文件已被另一个程序打开?
有时候因为Win10系统无法同时处理太多的任务,所以当你选择删除一个文件时,系统会提醒你因为文件打开而无法完成操作。
现在使用下面的方法删除另一个程序中的文件或文件夹。
在你深入研究这个问题之前,你可以关闭所有程序,重新启动你的电脑,检查你是否仍然无法完成操作,因为文件是在Win10系统上打开的。
解决方案1:重新启动Windows资源管理器进程以解决文件已打开错误
最常见的情况是由于文件在Win10系统中打开,导致操作无法完成。例如,当您想将文档发送给其他人,但由于文件或文件夹已打开,您无法通过Win10系统上的Windows资源管理器或Microsoft Word这样做。
所以,你要做的第一件事就是重启Windows资源管理器,看看你能不能重命名,删除,和Win10系统上的其他人分享这个文件。
1.右键单击“开始”并从菜单中选择“任务管理器”。
2.在任务管理器的进程选项卡下,找到并右键单击Windows资源管理器以重新启动它。
重新启动Windows资源管理器后,您可能可以在Win10系统上完成文件或文件夹的操作。
解决方案2:清理回收站以修复无法完成的操作
另一个可能的原因是,你在Win10系统上把太多文件移到了回收站,导致了冲突。这就是操作无法完成的原因,因为其中的文件夹或文件已在系统中打开,如wininit.exe。
现在,您应该删除回收站中所有不必要的文件,以便在Win10系统上打开另一个程序错误的修复文件。
右键单击桌面上的回收站,清空回收站。
如果回收站中没有损坏的文件,可以尝试自由创建新文件、重命名或删除文件夹。并且操作无法完成,因为在另一个程序中打开的文件已经从Win10系统中删除。
解决方案3:禁用单独的文件夹
如果结束并启动Windows资源管理器对于解决操作无法完成的问题毫无用处,还有另外一种方法可以选择。尝试在新窗口中启动文件夹。
也许在新的过程中,你可以删除或编辑文件夹或文件。
1.在搜索框中键入File Explorer,然后按Enter。
2.在文件资源管理器中,单击“查看”,然后单击“选项”以更改文件夹和搜索选项。
3.在“查看”选项卡下,在单独的过程中取消选中“启动文件夹窗口”框。
然后点击“应用”和“确定”即可生效。
4.重启Win10系统。
此时,您将禁止在另一个进程中使用该文件夹,这就是修复操作无法完成的原因,因为该文件或文件夹已在另一个程序中打开,如Firefox和Microsoft word。
解决方案4:编辑组策略以删除打开文件
使用组策略也可以有效解决Win10系统中打开文件无法删除的问题。
然而,明智的做法是在此之前备份电脑上的数据。
1.按Windows R激活运行框。
2.在框中输入gpedit.msc,然后单击确定导航到本地组策略。
3.在组策略中,找到用户配置管理模板Windows组件文件资源管理器。
4.在文件资源管理器下的右窗格中,找到并双击thumbs.db文件中的缩略图缓存以进行编辑。
5.单击启用,然后单击应用,确定。
这里,您不允许文件浏览器创建、读取或写入thumbs.db文件。不过好消息是你可以解决这个操作无法完成的问题,因为文件已经在Win10系统中打开了。综上所述,当你在Windows系统中打开操作无法完成操作时,你有资格选择适合修复问题的方法。
[声明]本网转载网络媒体稿件是为了传播更多的信息,此类稿件不代表本网观点,本网不承担此类稿件侵权行为的连带责任。故此,如果您发现本网站的内容侵犯了您的版权,请您的相关内容发至此邮箱【779898168@qq.com】,我们在确认后,会立即删除,保证您的版权。
最新
- win10 无法成功完成操作,因为文件包含,Windows10操作无法完成,因为文件已在另一个程序中打开
- win10电脑删除文件显示在另一个程序打开怎么办,WIN10操作无法完成,因为文件已在另一个程序中打开
- 删除文件时提示操作无法完成因为文件已在Windows中打开怎么办,删除文件时提示操作无法完成
- PSD打开文件时提示无法完成请求因为程序错误,psd文件无法完成请求
- 开机显示,由于另一个程序正在运行中,此操作无法完成怎么办,由于另一个程序或正在运行的服务
- 文件删不掉显示已在另一个程序中打开怎么办删除 ,文件删不掉显示已在另一个程序中打开怎么办
- win10专业版怎么打开操作中心,windows10操作中心
- windows10系统资源不足无法完成请求的服务,资源不足无法完成该操作win10
- windows10操作中心是灰色打不开,win10操作中心灰色打开状态
- 无法打开文件怎么解决 电脑中的文件无法打开如何解决


