word文档文字底色怎么去掉吗,Word文档文字底色去不掉
浏览量:281次
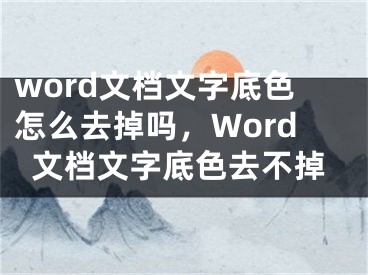
很多网友不明白word文档文字底色怎么去掉吗,Word文档文字底色去不掉的相关内容,今天小编为大家整理了关于这方面的知识,让我们一起来看下吧!
Word文档文字底色怎么去掉吗
在工作中,我们常常需要编辑或排版Word文档,但有时候会遇到文字底色去不掉的情况,这让人非常苦恼。究竟该如何去除文字底色呢?
首先,我们需要了解Word中文字底色的作用。文字底色是为了突出某些文字而设置的,比如在制作海报或标题时,我们会用黑底白字,或红底白字等方法来吸引读者的注意力。而在正式的文档排版中,往往不需要使用文字底色,甚至会影响阅读,因此需要将文字底色去掉。
方法一:使用清除格式功能
在Word文档中,我们可以使用清除格式功能来去除文字底色。具体的步骤如下:
- 选中文字底色的部分
- 点击“开始”选项卡中的“清除格式”按钮
- 或者使用快捷键“Ctrl”+“空格”来清除格式
这是最简单的方法,适用于大部分情况。但有时候,清除格式功能也无法去除文字底色。这时,我们可以使用第二种方法。
方法二:使用字体工具栏中的背景色
这个方法需要使用Word的字体工具栏。具体的操作如下:
- 选中需要去除文字底色的文字
- 点击字体工具栏上的“背景色”按钮
- 将背景色选择为“无色”,就可以去除文字底色了
通过这样的操作,我们就可以去掉文字底色了。但是,如果还是无法去除文字底色,那么我们可以使用第三种方法。
方法三:调整段落格式
在Word文档中,文字底色有时不是设置在文字上,而是设置在段落上,这时我们就需要针对段落进行调整。
- 选中产生文字底色的段落
- 点击“开始”选项卡中的“边框”按钮
- 在弹出的窗口中,选择“无边框”
- 再点击“段落”按钮,在“段落”对话框中选择“无色”,即可去除段落文字的底色了
通过以上三种方法,我们就可以轻松去除Word文档中的文字底色了。同时,在文档编辑中,我们也要避免不必要的文字底色,以免影响阅读效果。
好了,有关word文档文字底色怎么去掉吗,Word文档文字底色去不掉的内容就为大家解答到这里,希望能够帮助到大家,有喜欢的朋友请关注本站哦!
[声明]本网转载网络媒体稿件是为了传播更多的信息,此类稿件不代表本网观点,本网不承担此类稿件侵权行为的连带责任。故此,如果您发现本网站的内容侵犯了您的版权,请您的相关内容发至此邮箱【779898168@qq.com】,我们在确认后,会立即删除,保证您的版权。


