TrustedInstaller在Windows 11上运行命令提示符的方法
浏览量:221次
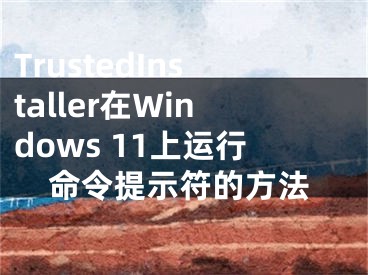
TrustedInstaller 是 Windows 操作系统中的一个系统账户,用于管理系统文件和注册表项等关键资源。在一些特殊的情况下,我们可能需要使用 TrustedInstaller 权限来执行一些系统维护任务。但是,在 Windows 11 操作系统中,直接运行命令提示符是无法获得 TrustedInstaller 权限的。那么,在 Windows 11 中如何在命令提示符下以 TrustedInstaller 权限运行命令呢?接下来,我将为大家介绍具体的运行方法,帮助大家顺利完成各种系统维护任务。
在 Windows 11 上以 TrustedInstaller 身份运行命令提示符
在 Windows 11 上,如果您必须使用“TrustedInstaller”权限运行命令,则需要使用第三方工具,例如 AdvancedRun。
请务必注意,这是第三方应用程序,并且按原样提供。即使它像宣传的那样工作,您也应该自行承担使用它的风险。
安装 AdvancedRun
要安装 AdvacnedRun 应用程序,请使用以下步骤:
1、打开Nirsoft网站。
2、单击“下载 AdvancedRun(64 位)”链接(位于页面底部)并将文件保存在您的计算机上。
3、双击advancedrun-x64.zip文件。
4、单击全部提取按钮。
5、单击提取按钮。
完成这些步骤后,您可以继续使用该工具以不同用户身份运行命令。
作为 TrustedInstaller 运行
要在 Windows 11 上将命令提示符作为 TrustedInstaller 运行,请使用以下步骤:
1、打开文件资源管理器。
2、打开advancedrun-x64文件夹。
3、双击AdvancedRun.exe文件以启动该应用程序。
4、在“运行模式”设置中选择命令提示符选项。
快速提示:您也可以在“要运行的程序”设置中键入 cmd.exe 来执行相同的操作。
5、在“运行方式”设置中选择TrustedInstaller选项。
6、单击运行按钮。
完成这些步骤后,您可以使用命令提示符运行命令来更改设置或执行需要“TrustedInstaller”权限的特定操作。
[声明]本网转载网络媒体稿件是为了传播更多的信息,此类稿件不代表本网观点,本网不承担此类稿件侵权行为的连带责任。故此,如果您发现本网站的内容侵犯了您的版权,请您的相关内容发至此邮箱【779898168@qq.com】,我们在确认后,会立即删除,保证您的版权。
最新
- win7命令提示符里不管输入什么命令都提示不是内部命令,命令提示符输完后怎么运行
- win10如何启动命令提示符,win10如何运行命令提示符
- win7如何打开命令提示符,打开命令提示符的两种方法
- 命令提示符窗口下运行某个命令,显示该命令不是内部或外部命令怎么办,命令提示符窗口快捷键
- 如何使用桌面快捷方式运行命令提示符命令
- win10打开命令提示符的几种方法,win10打开命令提示符快捷键
- 启动项命令提示符,启动项命令提示符窗口的命令是
- cmd命令提示符大全,命令提示符代码大全
- XP系统下解决"命令提示符已被管理员停用"的方法,xpcmd命令提示符大全
- Win7命令提示符环境DOS命令失效如何解决 ,命令提示符dos命令


