Windows 11操作指南:五种简单方法创建新文件夹
浏览量:214次
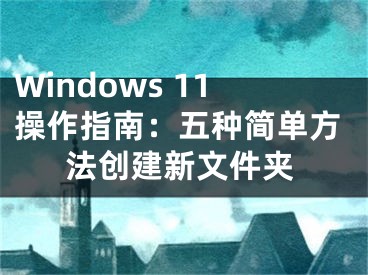
哈喽,Windows 11的小伙伴们!我知道,在新的系统里创建文件夹可能会让你觉得有点儿困惑。但别担心,我在这里,我会带你认识五种创建新文件夹的简单方法。让我们一起打开Windows 11的神秘礼盒,发现更多操作的乐趣吧。
一、在 Windows 11 的文件资源管理器中创建新文件夹
在 Windows 11 上,您至少可以通过三种方式创建文件夹,而在文件资源管理器中,您可以使用命令栏、键盘快捷键和上下文菜单。
方法一:命令栏
1、在 Windows 11 上打开文件资源管理器。
2、打开文件夹位置(例如文档)。
3、单击“新建”菜单并选择“文件夹”选项。
4、确认新文件夹的名称并按Enter键。
方法二:键盘快捷键
1、您还可以在 Windows 11 上使用键盘快捷键来创建文件夹:
2、打开文件资源管理器。
3、打开文件夹位置(如文档、桌面等)。
4、使用“Ctrl + Shift + N”键盘快捷键。
10、确认新文件夹的名称并按 Enter。
方法三:上下文菜单
1、打开文件资源管理器。
2、打开文件夹位置(如文档、桌面等)。
3、右键单击该位置,选择新建 ,然后选择文件夹选项。
4、确认新文件夹的名称并按Enter键。
完成这些步骤后,将在该位置创建文件夹。
您也可以右键单击“桌面”并选择“新建”菜单以找到“文件夹”选项。
二、在 Windows 11 上使用命令提示符创建新文件夹
1、打开开始。
2、搜索Command Prompt,右键单击最上面的结果,然后选择Run as administrator选项。
3、键入以下命令以创建一个新文件夹,然后按Enter键:
mkdir “文件夹名称”
在命令中,将“FOLDER-NAME”替换为您要创建的文件夹的名称。仅当名称包含空格时才需要引号。此示例在 C 盘中创建“myFiles”文件夹:
mkdir 我的文件
完成这些步骤后,将在路径中创建目录,也可以从文件资源管理器访问它。
您还可以使用该explorer FOLDER-NAME命令在文件资源管理器中打开该位置。
三、在 Windows 11 上使用 PowerShell 创建新文件夹
1、打开开始。
2、搜索PowerShell,右键单击最上面的结果,然后选择以管理员身份运行选项。
3、键入以下命令以在 Windows 11 上创建一个新文件夹,然后按Enter键:
New-Item -Path “PATH-TO-FOLDER” -Name “FOLDER-NAME” -ItemType “directory”
在命令中,将“PATH-TO-FOLDER”替换为创建文件夹的路径,将“FOLDER-NAME”替换为要创建的文件夹的名称。此示例在 C 盘中创建“myFiles”文件夹:
New-Item -Path “c:” -Name “myFiles” -ItemType “directory”
完成这些步骤后,PowerShell 将在您指定的路径中创建目录。
[声明]本网转载网络媒体稿件是为了传播更多的信息,此类稿件不代表本网观点,本网不承担此类稿件侵权行为的连带责任。故此,如果您发现本网站的内容侵犯了您的版权,请您的相关内容发至此邮箱【779898168@qq.com】,我们在确认后,会立即删除,保证您的版权。


