windows defender 完全扫描,win10defender完全扫描
浏览量:232次
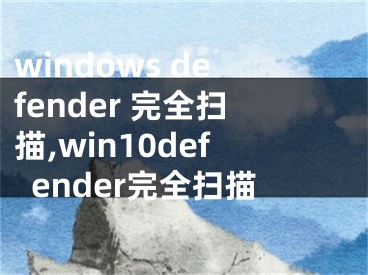
windows defender 完全扫描,win10defender完全扫描
有时候,恶意软件可能隐藏在Windows的引导过程中,它会在完全引导之前感染系统。对于一些运行时难以清理的恶意软件,Windows 10会在重启到桌面前,离线自动扫描查杀。脱机扫描后,计算机重新启动。如果电脑开机时无法自动查杀,开机后使用Windows Defender查杀也不起作用,可以尝试手动设置离线扫描,以便在加载操作系统前扫描清理感染。那么,如何看待Windows Defender离线扫描后的离线扫描结果呢?
提示:要打开Windows Defender脱机扫描,请在安全中心的“扫描选项”窗口中,选择“Windows Defender脱机扫描”选项并重新启动系统(图1)。带病毒开启此选项不会影响离线查杀。
1. 通过Windows安全应用查看
在Windows 10环境中,单击开始设置更新和安全Windows安全中心,然后单击右窗格中的病毒和威胁防护。在新窗口中,单击“当前威胁”组下的“保护历史”链接,可以查看Windows Defender以前离线扫描的结果(图2)。
2. 通过Windows Defender的log文件查看
由于log日志文件保存在隐藏目录中,我们可以在Run框中输入路径,这将导致日志文件的隐藏位置(图3):
c:程序数据Microsoft windows defender support
如果显示您无权访问此文件夹的消息,请单击“继续”以获得访问授权,然后您可以进入支持文件夹并查看Windows Defender的日志文件(图4)。
提示:扫描过程和扫描结果都会生成日志文件,只需检查MPLog文件。
3. 使用Windows事件查看器查看
右键单击开始按钮,并从控制菜单中选择事件查看器。在事件查看器的左窗格中,依次导航到“应用程序和服务日志MicrosoftWindowsWindows DefenderOperational”。在这里,您可以看到运行离线扫描后留下的日志(图5)。
[声明]本网转载网络媒体稿件是为了传播更多的信息,此类稿件不代表本网观点,本网不承担此类稿件侵权行为的连带责任。故此,如果您发现本网站的内容侵犯了您的版权,请您的相关内容发至此邮箱【779898168@qq.com】,我们在确认后,会立即删除,保证您的版权。
最新
- windows defender 完全扫描,win10defender完全扫描
- win10defender完全扫描,win10关闭defender自动扫描
- win10关闭defender自动扫描,win10defender完全扫描
- win10defender完全扫描,windows defender扫描没反应
- windowsdefender脱机版扫描有啥用,win10自带杀毒脱机扫描
- 无法启用windowsdefender无法启动,win10defender无法启动服务_1
- 扫描文件怎么扫描,手机扫描文件怎么扫描
- 如何使用扫描机将文件扫描到电脑,扫描机文件怎么扫描
- 扫描漫画,扫描漫画用什么扫描仪
- 扫描到wsd是扫描到哪里,hp扫描打印一体机如何扫描


