筛选条件区域怎么设置,word筛选条件区域怎么设置
浏览量:248次
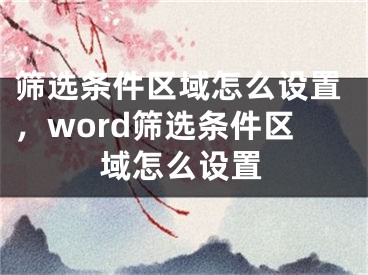
很多网友不明白筛选条件区域怎么设置,word筛选条件区域怎么设置的相关内容,今天小编为大家整理了关于这方面的知识,让我们一起来看下吧!
筛选条件区域设置
在进行数据分析时,筛选数据是必不可少的步骤,而在Word中进行数据筛选时,我们需要在条件区域设置筛选条件。下面介绍一下条件区域设置的步骤:
1. 首先需要选中要筛选的数据,然后进入“数据”选项卡,点击“筛选”按钮,弹出“筛选”对话框;
2. 在“筛选”对话框中,我们需要设置筛选条件,点击“条件”选项卡,在“列”下拉框中选择要设置筛选条件的列名,然后选择筛选方式,如“等于”、“大于”、“小于”等;
3. 在“值”框中,输入具体的筛选条件,如“大于10”、“等于Yes”等;
4. 当设置完所有筛选条件后,点击“确定”按钮,即可筛选出符合条件的数据。
Word筛选条件区域设置
除了上述简单的筛选条件区域设置,Word还可以进行高级筛选,用于更复杂的数据筛选操作。下面介绍一下Word中高级筛选的设置:
1. 将筛选数据拷贝到一个新的工作表中,以便于进行高级筛选;
2. 在“数据”选项卡中点击“高级”按钮,弹出“高级筛选”对话框;
3. 在对话框中,我们需要设置筛选条件区域的范围,选择要筛选的数据范围以及筛选条件区域的范围;
4. 当设置完条件区域后,点击“确定”按钮,Word会筛选出符合条件的数据,将它们显示在新的工作表中。
以上就是在Word中进行筛选条件区域设置的方法。不难看出,通过条件区域设置,我们可以轻松地筛选出符合要求的数据,有助于数据分析和处理。
好了,有关筛选条件区域怎么设置,word筛选条件区域怎么设置的内容就为大家解答到这里,希望能够帮助到大家,有喜欢的朋友请关注本站哦!
[声明]本网转载网络媒体稿件是为了传播更多的信息,此类稿件不代表本网观点,本网不承担此类稿件侵权行为的连带责任。故此,如果您发现本网站的内容侵犯了您的版权,请您的相关内容发至此邮箱【779898168@qq.com】,我们在确认后,会立即删除,保证您的版权。


