windows8怎么关闭飞行模式,Windows10关闭飞行模式
浏览量:198次
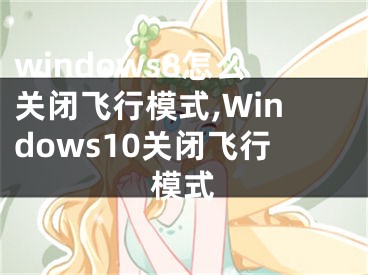
windows8怎么关闭飞行模式,Windows10关闭飞行模式
在当今的许多设备中是常见的事情。使用Windows 10/8 / 8.1的计算机也没有什么不同。飞机模式是一个非常有用的功能,特别是对于经常乘飞机旅行的商务人士,但它也可能会导致一些问题,我们在这里尝试解决它。
如何在Windows 10/8.1中关闭飞行模式?
正如我在介绍中所说,飞行模式是Windows 10/8.1的内置功能,之后的系统对于乘飞机出行的人来说非常方便。它允许您在不连接到互联网的情况下使用系统的所有离线功能,从而避免了巨大的额外成本。
但是一旦下了飞机,你的飞行模式还开着,你肯定想再关掉它,但是如果不能呢?不要担心,尝试这些解决方案,你可能会解决你的问题。
从“网络”窗格中关闭飞行模式
首先,如果您想检查飞行模式是否被正确关闭,要关闭飞行模式,请执行以下操作:
1.在桌面上,将鼠标光标移动到屏幕的右下角,然后转到“设置”
2.在右侧打开的“设置”面板中,点按下面的无线网络图标。
3.在右侧打开的“网络”面板中,向左移动“飞行模式”部分下方的按钮以关闭“飞行模式”功能。
4.要再次打开飞行模式功能,请遵循步骤1至3,并将飞行模式部分下的按钮移至右侧。
Windows 10中的操作中心
按住Windows键A并打开操作中心
点按“飞行模式”来打开/关闭它。
从“设置”中关闭“飞行模式”
如果你想永久关闭飞行模式,你可以进入设置菜单并关闭它。
单击Windows键,然后从“开始”菜单中选择“设置”。
单击“网络和互联网”
单击左侧窗格中的“飞行模式”。
关闭它并关闭设置窗口。
如果无法关闭飞行模式该怎么办?
如果因为开关变灰而根本无法关闭,请检查设备上是否没有物理无线开/关开关。如果您找到物理开关设备并将其设置为关闭,只需将其重置为打开,您应该可以关闭笔记本电脑上的飞行模式。
[声明]本网转载网络媒体稿件是为了传播更多的信息,此类稿件不代表本网观点,本网不承担此类稿件侵权行为的连带责任。故此,如果您发现本网站的内容侵犯了您的版权,请您的相关内容发至此邮箱【779898168@qq.com】,我们在确认后,会立即删除,保证您的版权。


