win 10系统怎么锁定计算机,windows10怎么锁定电脑
浏览量:182次
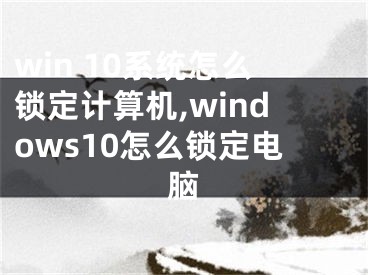
win 10系统怎么锁定计算机,windows10怎么锁定电脑
Windows S10系统如何自动锁屏?我临时需要离开电脑一段时间,按Win L快捷键手动锁屏已经来不及了,离开的时候也不想别人动我的电脑。这时候我就可以在指定时间后自动锁屏了。下面介绍Windows S10系统如何自动锁屏的设置技巧。
电脑锁定时,会显示锁屏界面;
如果我们已经禁用了锁屏(下面会提到禁用锁屏的方法),那么就会显示登录屏幕;
如果我们启用了Ctrl Alt Delete安全屏幕(启用Ctrl Alt Delete安全屏幕的方法将在下面提到),那么我们必须在解锁计算机之前按下Ctrl Alt Delete组合键。
如果您的用户帐户受密码保护,其他用户在不知道密码的情况下将无法解锁Windows 10的屏幕并使用您的用户帐户登录会话。但是,如果其他用户在您的这台电脑上有自己的帐户,那么其他用户将可以在锁屏界面下使用自己的帐户登录。别担心,您的帐户将保持锁定状态。
让我们开始吧。
一、设置自动锁定
默认情况下,Windows 10不会自动锁定电脑。要使计算机自动锁定,我们需要做以下工作:
点击开始按钮右侧的搜索框/搜索图标,或者使用快捷键“Win S”调出Windows搜索功能,在输入框中搜索,打开“regedit”;
通过注册表编辑器的地址栏或窗口左侧的树索引导航到以下注册表项:
HKEY _ LOCAL _ machinesoftwaremicrosoft windows currentversionpoliciesystem
将视线移到窗口右侧,右键单击空白位置,在上下文菜单中选择:DWORD(32位)value,并将其命名为:
InactivityTimeoutSecs
双击新创建的名为“InactivityTimeoutSecs”的DWORD(32位)值,注册表编辑器会弹出一个“编辑DWORD(32位)值”窗口。在此窗口中,我们可以将数字数据的DWORD(32位)值设置为0到599940之间的任意整数。
我们设置的数值数据代表了屏幕自动锁定前等待的秒数。比如你想让电脑在站立30秒后自动锁屏,那么我们可以将数值数据设置为30,或者你需要关闭自动锁屏功能,那么我们可以将数值数据设置为0。注意,在设置数值数据之前,我们必须将DWORD(32位)值的基数设置为十进制。
这就是你在Windows 10中设置自动锁定时需要做的一切。要应用这些设置,我们只需要关闭注册表编辑器,重启Windows 10。
通过注册表编辑器设置电脑自动锁定,几乎适用于所有Windows 10桌面系统。如果你的电脑运行的是Windows 10专业版、企业版或教育版之类的高级SKU,那么我们可以通过一个更加用户友好的本地安全策略编辑器,达到与修改注册表相同的效果,如下:
使用Windows搜索功能搜索并打开“secpol ”;
导航到本地安全策略编辑器窗口左侧的树索引:
/本地策略/安全选项
将视线移到窗口右侧,在策略列表中找到并双击“交互式登录:计算机不活动限制”策略项;
此时,本地安全策略编辑器会弹出策略项属性设置窗口。
在这个窗口中,我们可以在“计算机在此之后将被锁定”下填入0到599940之间的任意整数。这个数字表示在屏幕自动锁定之前等待的秒数。比如我们在这里填入数字30,电脑会在静止30秒后自动锁屏。如果我们在这里填写数字0,电脑的自动锁定功能将被禁用。
要让设置生效,我们只需要关闭本地安全策略编辑器,重启Windows 10。
二、禁用锁屏
要在Windows 10中禁用锁屏,方法很简单,我们只需要做这些事情:
点击开始按钮右侧的搜索框/搜索图标,或者使用快捷键“Win S”调出Windows search,在输入框中搜索,打开控制面板;
单击系统和安全-管理工具,双击打开任务计划程序。
点击任务调度器窗口右侧的创建任务,我们会看到一个任务创建窗口;
输入“禁用锁屏”等名称和“禁用Windows 10锁屏”等描述;
选中安全选项中的“以最高权限运行”;
在“配置”后的下拉菜单中选择“Windows 10”;
切换到触发器选项卡;
点击“新建”创建新的任务触发条件,在“启动任务”后的下拉菜单中选择“登录时”,然后点击“确定”;
点击“新建”按钮,然后创建一个新的任务触发条件,在“启动任务”后的下拉菜单中选择“工作站解锁时”,然后点击“确定”按钮;
切换到“Operations”选项卡,单击“New”按钮创建一个新操作,并在“Programs and Scripts”下的输入框中输入:
reg.exe
在“添加参数(可选)”后的输入框中输入:
添加hklmsoftwindowmicrosoftwindowscurentversionauthenticationlogonuisessiondata/t REG _ DWORD/v AllowLockScreen/d 0/f
然后单击确定按钮;
切换到“条件”选项卡,取消选中“电源”下“仅当计算机使用交流电源时启动此任务”前面的复选框,然后单击“确定”按钮。
现在,我们已经完成了计划任务的创建。为了使这个计划好的任务有效,我们至少需要触发它一次。要触发这个任务,我们可以先用组合键“Win L”锁定屏幕,然后解锁屏幕进入桌面。
以上是Windows 10上禁用锁屏的所有步骤。
三、启用Ctrl+Alt+Delete安全屏幕
要在Windows 10上启用安全屏,方法也很简单。我们只需要执行这些操作:
点击开始按钮右侧的搜索框/搜索图标,或者使用快捷键“Win S”调出Windows search,在输入框中搜索,打开“regedit”;
通过注册表编辑器窗口顶部的地址栏或左侧的树索引导航到以下注册表项:
HKEY _ LOCAL _ machinesoftwaremicrosoft windows NTCurrentVersionWinlogon
将视线移到窗口右侧,右键单击空白位置,在上下文菜单中选择:DWORD(32位)value,并将其命名为:
禁用CAD
注意:如果这个DWORD(32位)值存在,直接编辑即可。
双击新创建的名为“DisableCAD”的DWORD(32位)值,注册表编辑器会弹出“编辑DWORD(32位)值”的窗口。在此窗口中,我们可以将数字数据的DWORD(32位)值设置为0或1。当该值为0时,将启用Ctrl Alt Delete安全屏幕;当该值为1时,将禁用Ctrl Alt Delete安全屏幕。
以上设置立即生效,无需重启Windows 10。
除了修改注册表,我们还可以使用用户帐户设置来启用Ctrl Alt Delete安全屏幕。步骤如下:
通过组合键“Win R”调出“Run”窗口,并在该窗口的输入框中输入:
控制用户密码2
然后点击“确定”按钮,或者回车;
此时,我们将看到一个用户帐户设置窗口。
要启用Ctrl Alt Delete安全屏幕,我们只需切换到“高级”选项卡,选中“安全登录”下“要求用户按Ctrl Alt Delete”前的框,然后单击“确定”按钮。
就像通过修改注册表来启用Ctrl Alt Delete安全屏一样,上述设置无需重启Windows 10即可立即生效。
这些是启用Ctrl Alt Delete安全屏幕的所有步骤。
四、总结
在今天的文章中,我们讨论设置自动锁定,禁用锁屏和启用Ctrl Alt Delete安全屏幕的方法。这些方法看起来很简单,做起来也是一样的。了解更多使用Windows的技巧,请持续关注IT之家学院。
以上介绍的是Windows S10 Professional如何自动锁定电脑。不知道大家有没有学会具体的操作方法。如果你需要,你可以按照边肖介绍的方法自己做。希望你能解决问题。谢谢大家!更多教程信息请关注我们的网站~ ~ ~ ~
[声明]本网转载网络媒体稿件是为了传播更多的信息,此类稿件不代表本网观点,本网不承担此类稿件侵权行为的连带责任。故此,如果您发现本网站的内容侵犯了您的版权,请您的相关内容发至此邮箱【779898168@qq.com】,我们在确认后,会立即删除,保证您的版权。


