Microsoft Edge浏览器如何修改主页,怎么修改edge浏览器默认主页
浏览量:187次
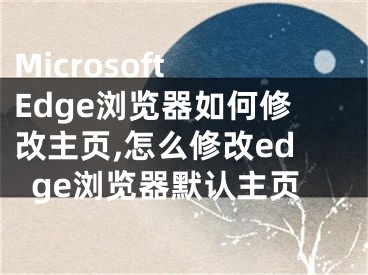
Microsoft Edge浏览器如何修改主页,怎么修改edge浏览器默认主页
微软Edge是微软和Win10同时推出的新浏览器,标志着IE时代正式结束。微软Edge总结了IE时代的所有缺点,并全部改正。所以在微软Edge的使用过程中,有一些网站的访问异常。这是因为微软Edge过滤掉了几个容易组装漏洞的插件,所以在安全性上优于IE。但是很多朋友进入之后不知道如何设置微软Edge浏览器的首页和默认搜索引擎。让我们来看看如何操作它与边肖。
Microsoft Edge浏览器修改主页和默认搜索引擎的方法:
首先请在Windows S10系统桌面的任务栏中找到微软Edge浏览器的图标,点击打开微软Edge浏览器,如下图所示。
进入微软Edge浏览器主页面后,我们会看到微软Edge浏览器默认首页是MSN首页,默认搜索引擎是bing搜索引擎。然后,我们点击“…”按钮,进行相关的页面设置。
打开Microsoft Edge浏览器设置选项后,在弹出菜单中点击最后一项“设置”选项。
进入浏览器设置选项后,我们会看到一个打开模式的设置项。在这个设置项中,点击选择“特定页面”,在特定页面项下,我们可以找到“自定义”选项。
在自定义选项中,我们可以看到一个带有URL输入的文本框。在文本框中输入您想要的浏览器主页地址。如果你习惯使用百度网站,直接输入“www.baidu.com”即可。
输入网址后,还有一点需要注意的是,我们进入页面后会在文本框中看到一个标有“”的按钮。只有点击此按钮后,我们的相关设置才会被保存。这点要特别注意。
当我们点击logo的按钮时,可以看到我们设置的百度网址可以添加到浏览器的打开页面中。当浏览器程序打开时,第一页,也就是我们设置的家庭地址,会自动打开。
接下来,我们将继续向下滚动浏览器的设置页面,直到找到“高级设置”页面,在这里我们可以选择“查看高级设置”。
接下来,在高级设置菜单页面,我们找到了“地址栏搜索方法”的设置页面。在这个设置项中,我们可以看到bing是默认页面。我们可以点击第二个“百度搜索”选项,或者添加一个我们习惯的新页面。
设置好以上所有选项后,让我们重新启动微软Edge浏览器。当浏览器页面再次打开时,弹出的第一个页面就是我们刚刚设置的URL,这意味着主页设置已经成功。
接下来我们在浏览器的地址栏中输入相关的搜索关键词,在显示的结果页面上会出现“百度搜索”的字样,这意味着我们的微软Edge浏览器的默认搜索引擎也已经设置好了。朋友们,快来试试吧。
以上是边肖今天介绍的修改微软Edge浏览器首页和默认搜索引擎的操作方法。操作简单易懂。希望能帮到你。谢谢大家!更多教程信息,关注我们!
[声明]本网转载网络媒体稿件是为了传播更多的信息,此类稿件不代表本网观点,本网不承担此类稿件侵权行为的连带责任。故此,如果您发现本网站的内容侵犯了您的版权,请您的相关内容发至此邮箱【779898168@qq.com】,我们在确认后,会立即删除,保证您的版权。
最新
- 如何修改浏览器默认主页,如何修改浏览器默认主页 被恶意锁定
- Microsoft Edge浏览器如何修改主页,怎么修改edge浏览器默认主页
- 微软浏览器edge新标签设置,新版edge浏览器设置默认主页
- edge浏览器设置默认主页方法
- 如何设置edge浏览器默认主页,如何设置microsoft edge的默认浏览器
- 怎么更改手机版UC浏览器为默认浏览器,uc手机版修改主页
- edge浏览器怎么设置主页,edge浏览器怎么设置主页布局
- 如何更改Win10 Edge浏览器默认下载位置,如何更改edge浏览器默认主页
- ie浏览器怎么设置默认主页,如何设置ie浏览器的默认主页
- edge 浏览器闪退,microsoftedge浏览器闪退


