Win10六种方法截图,windows10自带截图
浏览量:188次
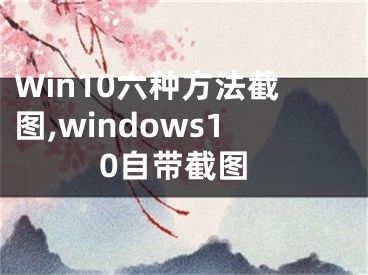
Win10六种方法截图,windows10自带截图
相信截图是所有朋友在日常生活中使用电脑时经常用到的,无论是工作还是娱乐。一般来说,QQ和微信的截图应该是最多的。但是每天登录QQ微信只是为了截图,很浪费资源,而且这样的截图似乎也不够高端专业。今天我就教大家一个Windows自带的截图键。够实用,够有说服力。
让我们看看如何有效地使用Windows 10中的截图工具。
在开始屏幕上,您可以单击“截图工具”快捷方式来打开它。也可以通过在搜索栏中键入Snipping Tool或中文关键词“截图”来打开。大象作者需要经常使用它,他们可以创建自己的桌面快捷方式以便于访问。您可以使用桌面左下角搜索内容框中的命令“剪切工具/剪辑”来创建桌面快捷方式。
使用热键打开截图工具
如果经常使用截图工具,可以为其创建一个热键。右键单击SnippingTool.exe屏幕截图工具或快捷方式,然后选择属性。在这里,你可以为它设置一个热键。我选择F8作为例子。所以下次你想打开截图工具的时候,你所要做的就是按下F8。
截图工具允许使用四种不同模式的屏幕截图:
任何格式的截图都可以绘制和捕捉屏幕的任何不规则部分。
矩形屏幕截图允许在目标周围拖动光标形成一个矩形。
窗口截图将允许您选择一个打开的窗口,如浏览器窗口或对话框,然后捕获一个截图。
全屏捕获捕获整个屏幕捕获。
根据用户要求设置好模式后,可以点击“新建”或者快捷键“Ctrl PrtnScr”进行截图。
截图工具的键盘快捷键(截图工具激活时,可以实现鼠标点击对应模式设置的功能)
alt-选择切割模式。
alt-创建一个新的截图在相同的模式,作为前一个
Shift箭头键-移动光标选择矩形屏幕截图区域。
alt-延迟捕获1-5秒
ctrl-将截图复制到剪贴板
Win键 + PrntScr组合键截图
Win PrntScr组合键允许根据用户设置捕获屏幕截图。图像将自动保存在“图片”文件夹中。
激活截图工具时禁用白色覆盖
当截图工具打开并处于活动状态时,会出现一个白色的覆盖图,这意味着目标看起来不清晰。如果你想关闭它,你可以通过它的选项来关闭它。当“截图工具”处于活动状态时,取消选中选项中的“显示覆盖内容”选项。
要保存图片,必须点击“保存截图”按钮,然后“另存为”,根据需要设置保存路径。
如果您希望分享截图,您可以单击“发送截图”按钮上的箭头,然后从菜单中选择(电子邮件)选项。
截图工具通常不能与开始菜单同时工作,只会抓取带有Win PrntScr按钮的完整开始菜单,而不是其中的一部分。如果在开始菜单上点击截图工具的快捷方式,开始菜单会自动切换到桌面模式,并在切割工具开启时消失。这里有一个窍门:
使用截图工具捕获下拉菜单
如果您想要捕获各种下拉菜单的屏幕截图,请启动Snipping Tool并单击Esc。接下来,右键单击桌面、文件或文件夹,或者开始菜单,然后按Ctrl PrntScr。然后,我们可以使用截图工具点击“新建”来截图各种下拉菜单。但是这个操作比较复杂,下面的win10提供了一个更方便的方法。
Win10使用热键捕获部分屏幕
Win10截图新增了Win key SHIFT S的组合键功能,可以使用键盘快捷键截取一部分屏幕。非常实用,提供矩形、任意形状、全屏三种选择。以下面任意形状的截图为例,点击截图,然后进入路径保存设置。
虽然截图工具很多,但是对于追求极简主义的写手来说,熟练使用win10自带的工具还是可以大大提高我们的效率。
其实很简单的操作。只要找到一个截屏工具,或者简单的使用快捷键,就可以快速的抓取到需要的图片。
[声明]本网转载网络媒体稿件是为了传播更多的信息,此类稿件不代表本网观点,本网不承担此类稿件侵权行为的连带责任。故此,如果您发现本网站的内容侵犯了您的版权,请您的相关内容发至此邮箱【779898168@qq.com】,我们在确认后,会立即删除,保证您的版权。


