windows10怎样创建还原点,win10系统怎样创建系统还原点
浏览量:195次
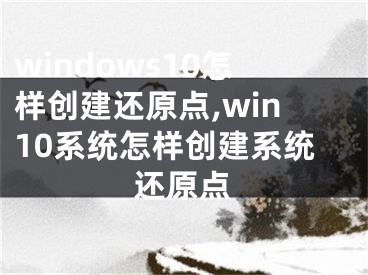
windows10怎样创建还原点,win10系统怎样创建系统还原点
从Windows 7时代开始,Windows上就出现了系统还原。它基本上是一个保存在系统上的检查点,当出现问题时,您可以返回。不管是安装问题,驱动问题,还是系统崩溃。当情况需要时,您可以随时返回到预先保存的恢复点。这意味着您必须先保存或自动设置系统,然后才能执行此操作,默认情况下此操作是关闭的。因此,我们将首先讨论如何创建还原点。
具体步骤如下:
在windows10桌面上,我们右击“这台pc”图标,然后在弹出的窗口菜单中选择“属性”菜单项。
在打开的系统属性窗口中,我们单击左侧边栏中的菜单项“系统保护”。
然后,在打开的“system properties”窗口中,我们可以看到“protection settings”窗口中每个驱动器的保护都已关闭,我们单击“Configure”按钮。
这时会弹出系统保护窗口。在恢复设置项中将其设置为“启用系统保护”,然后在下面设置最大剂量,然后点击确定按钮。
接下来,让我们创建一个系统还原点,只需单击下面的“创建”按钮。
然后输入我们创建的还原点的名称,这个可以根据自己的需要设置。
接下来会弹出“创建还原点”的进度条,片刻即可完成创建。
最后,创建完成后,会弹出还原点已成功创建的窗口。最后,单击关闭按钮。
以上介绍的是如何设置win10系统在启动时自动创建还原点,这样每次启动Win10系统时,都会自动创建一个系统还原点。
[声明]本网转载网络媒体稿件是为了传播更多的信息,此类稿件不代表本网观点,本网不承担此类稿件侵权行为的连带责任。故此,如果您发现本网站的内容侵犯了您的版权,请您的相关内容发至此邮箱【779898168@qq.com】,我们在确认后,会立即删除,保证您的版权。
最新
- windows10怎样创建还原点,win10系统怎样创建系统还原点
- win10系统还原未创建还原点,win10恢复还原点失败
- windows 10怎么创建还原点及系统还原 ,win10系统怎么创建还原点
- windows10创建系统还原点,Windows10怎样创建还原点
- windows如何创建系统还原点和还原点还原系统的使用方法,如何创建系统还原点win7
- windows10怎么设置系统还原点,win10如何设置还原点还原系统
- win10开机一键还原要多久尚未创建还原点,win10电脑创建还原点
- Windows10怎样创建还原点,windows10如何设置系统还原点
- win7系统还原点创建的详细步骤,win7还原点怎么创建
- win7创建还原点怎么设置,windows7系统怎么创建还原点


