windows10怎么一键重装系统,windows10一键重装系统
浏览量:183次
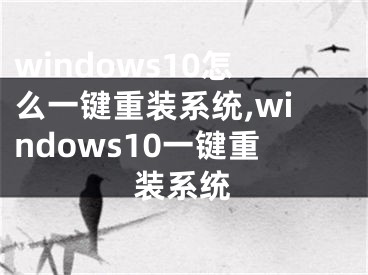
windows10怎么一键重装系统,windows10一键重装系统
如何重装电脑系统win10?对于使用u盘安装系统,很多网友觉得操作起来很复杂,但是又想自己重装系统Win10。本教程(电脑一键重装系统win10的详细步骤)讲解了如何在不使用u盘的情况下,通过另一种方便快捷的方法自行重装系统。这里我们以重装Windows S10系统为例。边肖向大家推荐小白一键重装系统工具。小白一键重装系统工具是一款免费的在线一键电脑重装系统软件,简化了重装系统的步骤,使您无需计算机基础即可在线快速重装系统,同时也为您提供了一款全新、快速、安全、稳定的系统和真正无人值守的自动电脑系统安装工具。
一、一键重装系统
建议用这种方法重装电脑系统,方便快捷,特别适合新手小白用户。
1.下载小白一键重装系统工具后,关闭电脑上的安全软件,然后双击打开小白一键重装系统。检测本地环境后,选择要安装的系统,点击“安装该系统”。
Win10计算机图1
2.选择要安装的程序,或者直接点击下一步,然后开始安装系统,耐心等待。这期间请不要关机睡觉。部署完成后,提示重新启动计算机。
Win10计算机图2
3.电脑重启后,进入PE系统自动开始安装系统。安装成功后,电脑会自动重启。
计算机图表3
4.最后成功进入系统后安装完成。
计算机图表4
二、u盘重装系统
这种方法适合新电脑组装后没有系统的用户,或者喜欢u盘安装的朋友。
1.准备一个8G以上空间的空u盘,正常上网的电脑,小白一键重装系统。
新电脑电脑图5
2.准备好工具后,将u盘插入正常上网的电脑,关闭电脑杀毒工具,双击打开小白一键重装系统,然后等待环境检测完成。
如何安装新电脑系统电脑图6
3.然后点击“制作系统”,再选择制作u盘,点击“开始制作”。
计算机图表7
4.然后选择要安装的系统,并单击开始生产。
Win10计算机图8
5.等待生产成功会提示生产成功,然后你可以拔下u盘,如果这是合适的。
新电脑电脑图9
7.根据你的电脑型号找到相应的开机热键。
如何安装新的计算机系统计算机图10
8.新电脑开机后,立即按下启动热键。常见的启动热键如下:
新电脑电脑图11
9.在启动界面选择u盘,在PE界面选择第一项启动win10x64位PE,然后回车。
Win10计算机图12
10.然后选择系统点击“安装”,然后开始安装系统,一直等到安装成功。
Win10计算机图13
11.安装成功后,会自动进入win10系统界面。是不是很简单?
新电脑电脑图14
以上是电脑重装win10系统的方法。学会了就赶紧试试。如果安装后遇到问题,可以关注官网的相关win10教程!
[声明]本网转载网络媒体稿件是为了传播更多的信息,此类稿件不代表本网观点,本网不承担此类稿件侵权行为的连带责任。故此,如果您发现本网站的内容侵犯了您的版权,请您的相关内容发至此邮箱【779898168@qq.com】,我们在确认后,会立即删除,保证您的版权。
最新
- windows10怎么一键重装系统,windows10一键重装系统
- windows10一键重装系统,电脑系统一键重装win10
- 一键重装win10系统哪个好,windows10一键重装系统
- 一键重装win10系统哪个好,一键重装windows10系统
- win10系统一键重装哪个好,windows10有一键重装系统吗
- 一键重装的win10系统好用吗,windows10有一键重装系统吗
- windows10一键重装系统步骤,win10怎么一键重装系统教程
- 系统如何一键重装-系统一键重装用什么软件好用,系统如何一键重装-系统一键重装用什么软件好使
- windows10一键重装系统步骤,windows10怎么重装系统
- 大地一键重装系统,一键重装系统在哪里


