win10电脑桌面图标上的蓝色箭头怎么去掉,win10去掉桌面图标蓝色箭头
浏览量:194次
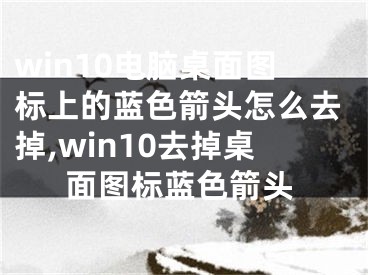
win10电脑桌面图标上的蓝色箭头怎么去掉,win10去掉桌面图标蓝色箭头
随着win10系统的普及,大部分人都已经使用了win10系统,给了用户全新的操作体验,也增加了各种有趣的功能。刚用win10 lite版的朋友遇到一个奇怪的问题,发现文件夹右上角有一个蓝色的双箭头。毕竟是第一次接触win10系统,不知道这个箭头是什么意思,也不知道怎么取消。在这里,系统城边肖教你如何取消win10系统文件夹的蓝色双箭头。
去掉win10系统文件夹右上角蓝色箭头的方法:
方法一:关闭系统压缩功能
首先,请右键单击右上角带蓝色箭头的文件夹,在弹出菜单中选择“属性”选项,打开文件夹属性页面。
打开文件夹属性页,单击页面右侧的“高级”菜单选项,打开文件夹高级属性页。
打开文件夹高级属性菜单设置页面,我们会看到有一个“压缩文件内容以节省磁盘空间”的选项被选中,所以在这里我们去掉了该项的勾选。
取消选中磁盘文件项目后,我们可以单击确定。点击确定后,页面会继续弹出消息确认框。在这里,我们可以选择“将此设置应用于子文件夹和文件”。
完成以上文件设置后,我们可以看到这个文件夹右上角的蓝色小箭头又消失了。朋友们,请赶快试试吧。
方法二:通过注册表文件修改(在启用系统压缩的情况下)
如果没有关闭系统压缩功能,我们可以通过修改注册表文件来解决这个问题。首先,按下桌面上的Windows logo键R,进入“regedit”选项,打开注册表编辑器页面。
接下来请访问以下网址,下载网址中的压缩包文件,下载后解压,复制到C:Windows目录下。
http://pan.baidu.com/s/1qXuRz6c
接下来,依次打开注册表文件页面的左侧,双击打开并定位到:
HKEY _本地_机器软件微软视窗安全版本浏览器
接下来,在注册表文件的Explorer子项中,右键单击选择“New-Item”选项,并将该项命名为“Shell Icons”。
接下来,右键单击新创建的Shell Icons子项右侧的空白处,选择“New-String Value”选项。
接下来,我们将新的字符串值命名为“179”,将该子项的键值修改为“C:Windowsblank.ico”,然后将修改保存到注册表文件中。
以上内容是win10系统中如何去除文件夹右上角蓝色箭头的教程。不知道大家有没有学过。如果你有同样的问题,你可以按照边肖的方法自己试试。希望能帮你解决问题。谢谢大家!了解更多教程信息,关注我们的网站~ ~ ~
[声明]本网转载网络媒体稿件是为了传播更多的信息,此类稿件不代表本网观点,本网不承担此类稿件侵权行为的连带责任。故此,如果您发现本网站的内容侵犯了您的版权,请您的相关内容发至此邮箱【779898168@qq.com】,我们在确认后,会立即删除,保证您的版权。
最新
- win10电脑桌面图标上的蓝色箭头怎么去掉,win10去掉桌面图标蓝色箭头
- xp电脑桌面图标下面字有蓝色阴影怎么去掉-,怎么去掉电脑桌面图标下蓝色阴影
- 电脑桌面图标左下角箭头是什么意思 电脑桌面图标左下角箭头怎么去掉
- win10桌面图标蓝色边框怎么去掉 win10桌面图标蓝色边框去除方法
- 电脑桌面图标的箭头怎么去掉
- windows10桌面图标小箭头怎么去掉,win10如何去掉桌面图标的小箭头
- 电脑桌面上的小箭头怎样删除 ,电脑桌面图标上小箭头怎么去掉
- 桌面图标下有蓝色底色怎么去掉,桌面图标下面有蓝色底纹
- 怎么将桌面软件上的小箭头去除,电脑桌面软件小图标箭头怎么去掉
- Win7桌面图标箭头如何去掉,win7图标去掉箭头


