photoshopcs6怎么调整图片大小,photoshopcs6图标怎么调整大小
浏览量:183次
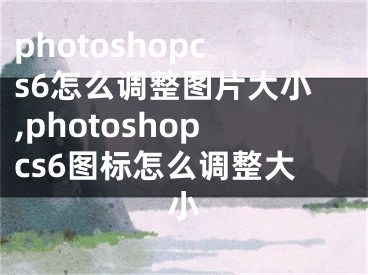
photoshopcs6怎么调整图片大小,photoshopcs6图标怎么调整大小
有朋友知道如何用Adobe Photoshop CS6快速修改图层大小吗?ps中一层的大小不符合要求。如果要修改,怎么修改?今天边肖就和大家分享一下Adobe Photoshop CS6快速修改图层大小的详细图形教程。感兴趣的朋友可以看看,希望能帮到你。
在Adobe Photoshop CS6中,当一个图层从其他文件中拖动到一个新文件中时,该图层可能会太大而无法在屏幕上显示,那么ps layer如何快速修改其大小呢?
方法一:
1.在Photoshop中,将其他文件中的图层拖动到新文件中时,可能会出现下图所示的情况,即新图层过大,超出屏幕范围。
2.此时有两种方法可以修改大小。先说快速的方法。Ctrl t是改变大小的快捷键,此时会显示图层的轮廓。
3.在顶部的工具栏上,把图片的宽高百分比改成50%之类的,先把图片的大小缩小到可见范围。
4.然后按住层的四个端点中的任何一个来放大和缩小。
方法二:
1.就是直接修改图片的像素大小,然后到第四步修改大小。
2.调整尺寸时要注意。如果要保持长宽比不变,也就是图片不变形的情况下,需要按住shift进行拖拽,否则图片很可能会被拖拽变形~
好了,以上就是边肖今天分享给朋友的Adobe Photoshop CS6图层大小调整的详细图文教程。你们都学会了吗?更多相关教程请持续关注我们。
[声明]本网转载网络媒体稿件是为了传播更多的信息,此类稿件不代表本网观点,本网不承担此类稿件侵权行为的连带责任。故此,如果您发现本网站的内容侵犯了您的版权,请您的相关内容发至此邮箱【779898168@qq.com】,我们在确认后,会立即删除,保证您的版权。


